آموزش گام به گام برنامه نویسی VBA در اکسل
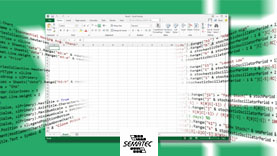
اگر از اکسل استفاده می کنید، باید از این ابزار قدرتمند استفاده کنید.
زبان برنامه نویسی VBA زبانی در مایکروسافت اکسل است که که به شما اجازه می دهد ماکرو و message box بسازید و در پاسخ به یک trigger یک کد در سند اجرا کنید.
به کمک VBA می توانید صفحه گسترده خود را تقویت نمایید. برای این کار باید کمی دانش برنامه نویسی داشته باشید.
این مقاله به شما کمک می کند تا به کمک VBA یک پروژه کوتاه را انجام دهید: طراحی دکمه ای که پوند انگلیس را به دلار آمریکا تبدیل کند. ما راه هایی نشانتان می دهیم که اکسل و VBA را برایتان جذاب می کند. این راهنمای کوچک شما را در مسیری قرار می دهد که پروژه های پیچیده تری را به تنهایی انجام دهید.
دسترسی به کنترل های Developer
قبل از آنکه استفاده از VBA را آغاز کنید، لازم است تا اکسل را تنظیم نمایید تا تب Developer را فعال نمایید.
به این منظور این مسیر را طی کنید: File > Options > Customize Ribbon سپس تیک Developer را بزنید.
دکمه بسازید.
برای ایجاد تبادل گر ارز، اول از همه نیاز به یک دکمه داریم. در گام بعدی، کد VBA خود را به دکمه متصل می کنیم.
یک صفحه جدید در اکسل باز کنید، به تب Developer بروید. منوی کشویی Insert را باز کرده و از ActiveX Command دکمه را انتخاب نمایید.
دکمه را گرفته و به صفحه ببرید و در جای مناسب با سایز دلخواه قرار دهید. می توانید بعدا نیز آن را اصلاح نمایید.
حال می خواهیم کد را به آن متصل نماییم. روی دکمه کلیک راست کرده و Properties را انتخاب نمایید. 2 تا تغییر می توانیم ایجاد کنیم؛ می توانیم نام دکمه را تغییر دهیم زیرا در طول برنامه نویسی می خواهیم به نام او رجوع کنیم، و همچنین می توانیم شرح دکمه که بیان گر متنی است که روی آن به نمایش گذاشته می شود را تغییر دهیم. هر آنچه که می خواهید را برای این 2 مورد انتخاب کنید، اما به یاد داشته باشید زمانی که از نام جدید استفاده می کنید باید در سرتاسر کد نام را تغییر دهید.
الآن نوبت به آن رسیده است که دکمه را کاربردی نماییم.
کد را اضافه نمایید.
برنامه نویسی با VBA در محیطی مجزا از ظاهر نام آشنای اکسل صورت می گیرد. برای دسترسی به آن، از فعال بودن Design Mode در تب Developer اطمینان حاصل نمایید و سپس روی دکمه کلیک راست کرده و View Code را انتخاب نمایید.
پنجره ای مانند زیر برایتان باز خواهد شد:
شروع و پایان کد زدن در این پنجره است. 2 قسمت آبی متن، توابع ما را ذخیره می کنند در حالی که کل متن مشکی بیان گر اقداماتی است که زمانی که کاربر دکمه را می زند رخ می دهند. اگر نام این دکمه را چیزی غیر از ConverterButton قرار داده اید، همان لغت را در پنجره خود می بینید.
برای انجام فرآیند تبادل ارز، ما از یک خط کد زیر استفاده می کنیم که بین آن دو قسمت آبی ذکر شده قرار می دهیم.
ActiveCell.Value = (ActiveCell * 1.28)
این خط کد بیانگر این است که مقدار جدیدی که در سلول می نشیند و پس از زدن دکمه توسط کاربر صورت می گیرد، حاصلضرب عدد قبلی در 1.28 است. 1.28 نرخ تبدیل پوند انگلیس به دلار آمریکا است. در زیر نمایش کد را در VBA می بینیم:
سپس، محیط VBA را ببندید و دوباره به سراغ اکسل بروید.
کد خود را آزمایش کنید.
الآن موقع آن است که ببینیم کد ما کار می کند یا خیر. اما هنوز یک گام مهم تا آزمایش کد وجود دارد. باید Design Mode را غیر فعال نماییم تا جلوی هر تغییری در دکمه را بگیریم و آن را کاربردی بسازیم.
سپس، یک عدد در یک سلول وارد نمایید، و دکمه را بزنید. به احتمال زیاد می بینید که مقدار عدد افزایش یافت، یعنی تبادل به درستی انجام شده است.
گام های بعدی
الآن شما یک دکمه ساختید و توانسنید با VBA در اکسل برنامه نویسی کنید. از همین طریق می توانید پروژه های زیادی بنویسید. ممکن است بخواهید تاسی بسازید تا زمانی که دکمه را می زنید، اعداد تصادفی برایتان تولید کند.
راه اندازی پروژه ای دیگر شما را با قابلیت های دیگر VBA آشنا می سازد. تبادل گر ارز بسیار ساده بود، اما گامی ضروری برای پیشرفت در این زمینه است. اگر خواستید کد زدن را ادامه دهید از پروژه ای شروع کنید که یک هدف ساده را دنبال می کند یا موضوعی باشد که نسبت به آن بسیار کنجکاو هستید. بدین ترتیب گام به گام با اصول برنامه نویسی VBA در اکسل آشنا می شوید.
تاریخ درج: 1395/08/26
دانلود مقاله